Jetson Nano’ya uzaktan bağlanarak, tüm işlemleri yönetmek ister miydiniz ? Aslında bunu kim istemez ki ! Her seferinde Jetson Nano’daki işlemleri yönetmek için ek bir monitor, klavye ve fare kullanmak biraz can sıkıcı olabilir. Bunun yerine, bilgisayarımızı ve Jetson Nano’muzu aynı WIFI ağına bağlayarak onu kontrol edebiliriz.
Bu blog yazımda sizlere Windows bilgisayarım üzerinden Jetson Nano’ya uzaktan nasıl bağlandığımı göstereceğim. Bu yazıyı takip etmeden önce Jetson’a bir işletim sistemi kurmayı unutmayın. Bunun için Jetson Nano Kurulum yazıma göz atabilirsiniz.
1. Kurulumlar
Öncelikle ana bilgisayarımıza NoMachine programını indirelim ve kuralım. Buraya tıklayarak NoMachine programını bilgisayarınıza indirebilirsiniz. Ardından indirdiğiniz çalıştırılabilir .exe uzantılı dosyayı başlatın. basitçe Next-Next-Next diyerek kurulum işlemini tamamlayabilirsiniz:
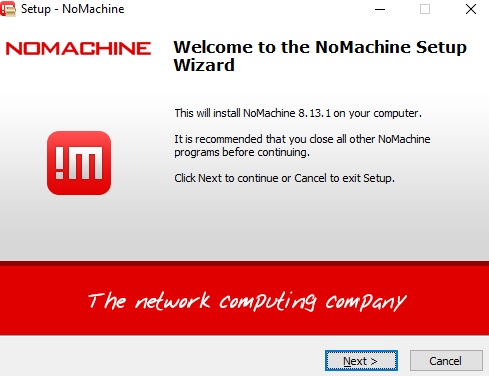
Windows kurulumunun tamamlanmasının ardından hemen Jetson’a geçelim. Herşeyden önce Jetson Nano’nun güncel paketlere sahip olduğundan emin olun ve ardından çalışmaya başlayabiliriz:
sudo apt-get update
sudo apt-get upgradeJetson Nano’ya uzaktan bağlanmadan önce bazı bilgileri edinmemiz gerekiyor. Bu nedenle kendi bilgisayarımızdan Jetson’ı yönetmek için Jetson’ı WIFI ağına bağlamamız ve IP adresini öğrenmemiz gerekiyor. İlk olarak yapmanızı istediğim şey Jetson’ı WIFI ağına bağlamanız ve ardından aşağıdaki komutu çalıştırarak IP adresinizi öğrenebilirsiniz:
ifconfig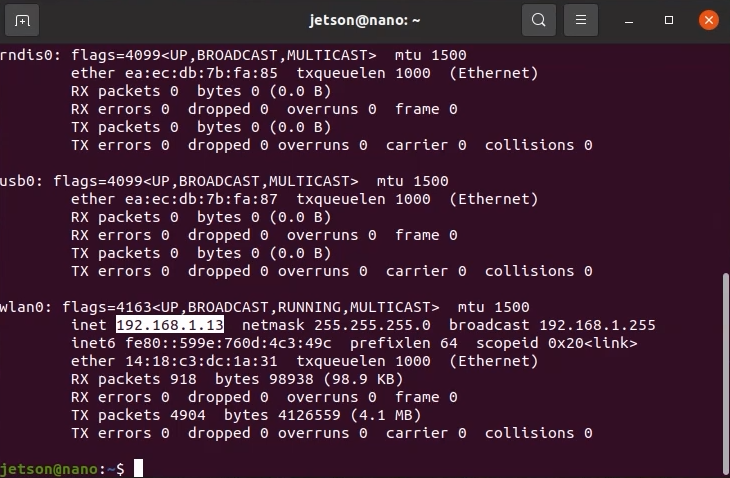
Burada gösterildiği üzere wlan0 etiketinin ardından gelen IP adresi bir yere not edelim. Bunu daha sonra kullanacağız. İlk olarak terminalden ~/Downloads dizinine gidelim. NoMachine’i buraya indirip kuralım. Bunun için aşağıdaki komutları kullanabilirsiniz:
cd ~/Downloads
wget https://www.nomachine.com/free/arm/v8/deb -O nomachine.deb
sudo dpkg -i nomachine.debArdından bazı yönetici izinlerini aldıktan sonra sistemi yeniden başlatalım. Sistemi reboot ettikten hemen sonra Jetson’a bağlı HDMI kablosu, klavye ve fare kablosunu da çıkaralım:
sudo systemctl set-default multi-user.target
sudo /usr/NX/bin/nxserver --restart
rebootŞimdi Windows bilgisayarımızdan NoMachine programını başlatıp daha önce not aldığımız IP adresini buraya girerek Jetson’a bağlanalım. Bu adımda takılırsanız yukarıdaki videoya göz atabilirsiniz.
2. Grafik Arayüze Geri Dönmek
Eğer NoMachine bağlantısını koparmak ve Jetson’ın grafik arayüzüne geri dönmek isterseniz aşağıdaki komutu terminale yazarak geri dönebilirsiniz:
sudo systemctl set-default graphical.target
rebootSistemi reboot ile yeniden başlattıktan sonra HDMI kablosu, tuştakımı ve far kablosunu yeniden Jetson’a takarak işlemlerinize eskisi gibi devam edebilirsiniz.
3. Sırada Ne Var ?
Bu blog yazısında, NoMachine uygulamasını kullanarak Jetson Nano’ya uzaktan nasıl bağlanacağımızı gördük. Bunun dışında Remote Desktop veya RealVNC Viewer gibi uygulamaları kullanarak da bağlantı gerçekleştirebilirsiniz.
Son olarak, burada paylaşılan yöntemler temel seviyede çalışmaları ifade etmektedir. Jetson Nano ile profesyonel sistemler geliştirmek ve sorunlarınıza hızlı bir şekilde çözüm üretmek için iletişim formu üzerinden benimle iletişime geçebilirsiniz.

Merhaba. Jetson nanoya nomachine uygulaması ile bağlanmaya çalışıyorum. Bunu kendi bilgisayarımın ubuntusunu kullanarak yapıyorum. hdmi kablosunu moniörden çıkardığımda kendi bilgisayarımdaki bağlantı da gidiyor. Bu durumu nasıl çözebilirim?
Merhabalar, Jetson’da grafik arayüz aktifse bu sorun oluşmaktadır. Grafik arayüzü aktif etmeden Jetson’a NoMachine’den bağlanırsanız bu sorun düzelecektir.